VIAでAlt-ime-ahkの機能をキーボードに持たせた話
わざわざアプリ立ち上げなくてもVIAあるから代替効きそう🤔
手っ取り早く手順知りたい人は目次で該当場所まで飛ぶことをおすすめします。
目次
- わざわざアプリ立ち上げなくてもVIAあるから代替効きそう🤔
- 1.Caps lockをでIME切り替えしてみたが…
- 2.Alt-ime-ahkの導入
- 3.もしかして:VIAでおんなじことできるのでは?
- 4.実装までの手順
- まとめ
1.Caps lockをでIME切り替えしてみたが…
現在私が今使っているkeychron Q1(レビューはよ出せ)はUS配列且つキーボードの配列が変更できるQMK,VIAが使用できます。

US配列での入力で面倒なのが、IMEの有効無効の切り替えなんですよね。通常は切り替えが2つのキーの同時押しなので頻繁に切り替えるとなると面倒かと思います。
私が最初に試したのはcaps lockを用いた切り替えです。caps lockが左小指の届くちょうどいい場所にあるので、切り替えも結構楽です。ですが、問題点として、検索窓に移動したとき、果たしてIMEが有効になっているのかとりあえずcapslockを押してみないとわからない という事象があります。タスクバー見ればわかるやんって言われるかもしれないですが、タスクバーは非表示にしてるし、わざわざ下に視線を移動させるのは面倒だと思うんですね。
2.Alt-ime-ahkの導入
文字入力のIME切り替えの煩わしさを軽減したいと方法を探していたところ、Alt-ime-ahkというソフトウェアを知りました。これは右Alt空打ちでIME有効・左Alt空打ちでIME無効という動作をしてくれるものです。これを導入したことにより、文字入力の前に左右どちらかを空打ちさえすれば、確認しなくてもIME切り替えができてしまうというUS配列における日本語入力の煩わしさを解決することができました。
普通のUS配列キーボードを使っている方であればこれでだけで十分かと思います。
製作者の方のブログも載せておきます。ソフトウェア入れるだけで設定もいらないのはありがたいですね。まぁ、パソコン起動時に一緒に立ち上がるようにしてあげないと行けない一工夫は必要ですが。
3.もしかして:VIAでおんなじことできるのでは?
普通のUS配列キーボードであれば、2の段階で終了なのですが、私の使っているキーボードはKeychron Q1。VIA・QMKと呼ばれるオープンソースのキーマッピング変更ソフトウェアに対応しているわけです。QMKはざっと見た感じプログラミングのコードっぽさがあってとっつきにくいですが、VIAはボタンでポチポチ押せば変更できるので、ユーザーフレンドリーかと思います。私はプログラミング挫折民なのでVIA一択でしたw
VIAはこのキーボードを買ったとき、Fキー部分を空打ちしたときにFキー動作ではなくメディアキー?動作をしてほしくてあれこれいじったきりなので、なかなか使うのは大変でした。でも、alt-ime-ahkと同様の機能が使えれば、パソコンへの負荷は少なからず減るのでなんとか挑戦することにしました。
4.実装までの手順
ここからは自分語りなしで手順だけ完結に書いていきます。
1.VIAを検索またはソフトウェアを立ち上げる
VIAはウェブベースになったらしく、ブラウザで検索してキーボードを接続するだけで使えるようになります。
2.キーボードを接続する
下の画面の状態から、キーボードをパソコンに接続し、Authorize deviceを押してデバイスを選択します。
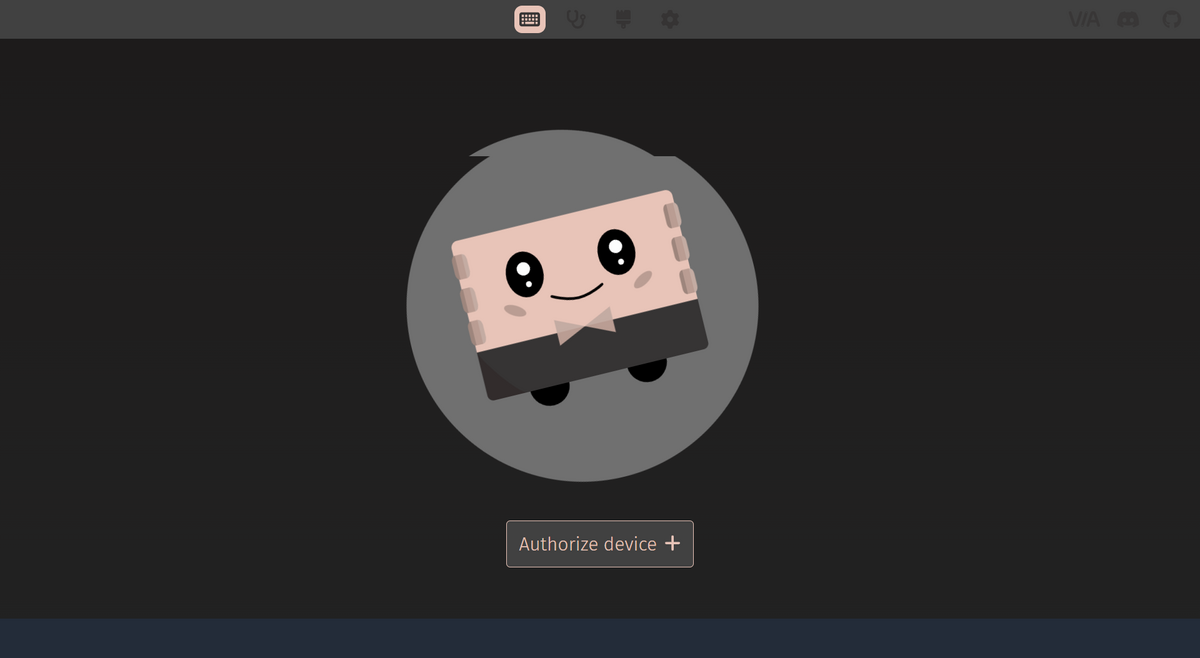
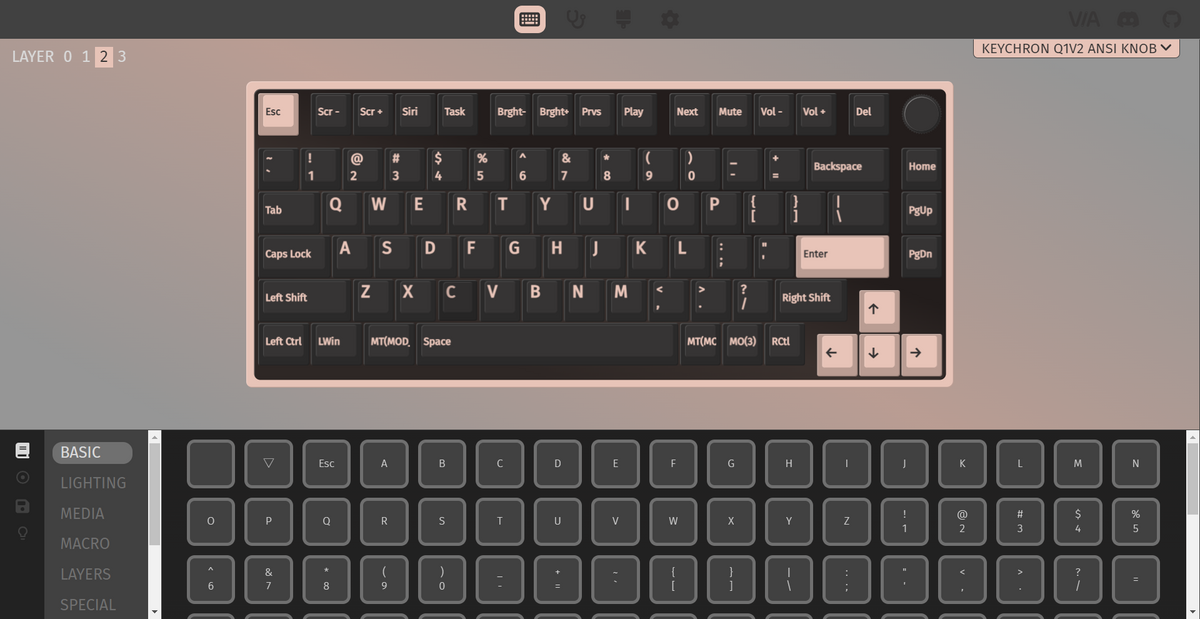
3.キーを選択→anyを選択→QMKコードを写経
変換したいキー(ex.右Altキー)をVIA上で選択します。
そして、SPECIALタブにあるAnyというボタンを選択します。すると、「QMKコード入れるとその通り動くで」みたいな英語の文言が出てきます。そこに
MT(MOD_RALT,KC_KANA)
とコピペします。
すると右AltキーがAlt-ime-ahkと同じ動作をするようになります。
動作の内容としてはMOD_TAPと呼ばれるものらしく、空打ちは別の入力、ホールド時は通常の入力を行えるものとなります。
左AltキーをIME無効にする場合は同様に
MT(MOD_LALT,KC_HANJ)
とコピペします。
KC_KANAとKC_HANJですが、これがIME有効無効のキーとなっています。で、QMKコード的にはKC_KANAはKC_LANG2のはずなんですが、VIA上で見つけられず、同様の動作をするKC_KANAにしてます。KC_HANJも同様の理由です。
mod tapに関しては下記のブログを参考にしました。もっと短い書き方もあるみたいですが、私の中でわかりやすいものを採用してキーボードに実装しました。
VIA一択とかいいながら結局QMKコード引用してるあたり矛盾してますねw
でもこれくらいだったらそこまで難しい話ではないので問題ないかと思います。
まとめ
今回はAlt-ime-ahkという偉大なソフトウェアの機能をVIAで再現するというものでした。手順を見ていただくと結構簡単なことがわかりますが、たどり着くまで試行錯誤しました。chatGPTくんに聞いてみたりいろいろしてみたんですよ。
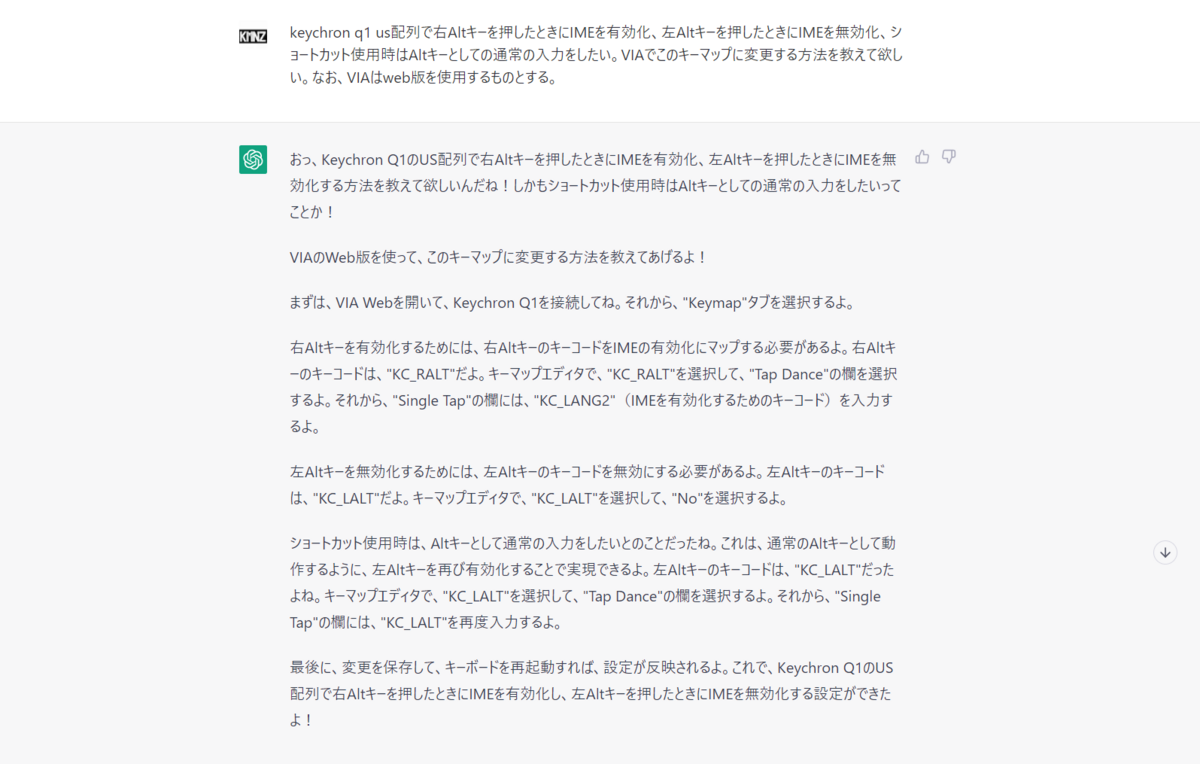
たぶんQMKベースの話をしているっぽくてよくわからなったんですけどねw
だいぶニッチな内容ではありましたが、誰かの参考になれば嬉しい限りです。
この文章はKeychron Q1 Gateron cap v2 milk yellowで執筆しました。
2023年欲しい物etc
はじめに
あけましておめでとうございます。今年ものんびりブログ更新していこうかなぁと思います。
今年一発目の話題はずばり、今年ほしいものですね。叶うかどうかはわからないしずっとほしいまんまでいられるかどうかもわからないですが、書いてみなきゃわからないかなというところでやっていこうと思います。
《目次》
自作PC
ずっとほしいなぁと思いながら多分2年くらい経っているのですが、他のところに散財したり理想が高すぎたりでなかなか実現できてないんですよね。
なぜ自作PCがほしいかというと
- 小さくて強力なPCがほしい
- 動画制作のネックにならない性能のPCがほしい
という理由からですね。
1つ目の理由はデスクをおしゃれにするのにハマってる私としては重大というか、小さくてパワーのある筐体というところにロマンを感じるからですね。
ですが、小さいが故にパーツ単体の値段が高かったり、排熱問題やパーツ選びに制限があるというデメリットもありますね。それを加味しても小さいは正義だと思ってます。
2つ目の理由としては本当にそのまんまで、今現状のPCスペックだとかなり動画制作に制限がかかっている状態なんですよね。まず、PremiereやDavinci Resolveのような動画制作に使われるソフトがスペック不足で動かないというのが大きいです。なので、現状AviUtlを用いて動画制作をしています。それでも動画制作が快適にできるかと言われると、書き出し時間の長さやタイムラインの移動など長かったりもっさりしてたりするので結構ストレスなんですよね。そこを改善したいのでなんとか新しいPCを調達したいと考えてます。
今のPCのスペックとしては
というものになっており、ノートパソコンとしては優秀な方なのですが、重い作業には向かない構成になっています…
この構成よりも性能のいいPCが余ってる方、協賛してくださるメーカーさん、是非ともお待ちしております()
キーボード
NuPhy Halo75
めっちゃほしい。
いろんな方の動画やSNSで見ることが増えたキーボードですが、デザインや機能性全てがドンピシャなんですよね。しかも専売?Night Breezeスイッチがいいみたいなのでそのあたりも試してみたいですね。
Halo75 Wireless Mechanical Keyboardnuphy.com
CIY GAS67 White
もともとこのキーボードが欲しかったのですが、昨年末秋葉原に観光に行きまして(実に中学生の修学旅行以来5年ぶり)そのときに自作キーボードのお店として有名な遊舎工房へお邪魔しました。その時に実際に実機に触れてみてよりほしいという気持ちが高まりました。とても打鍵音がよかったんですよね。このセットになって遊舎工房では10000円くらいで売ってた記憶があります。
しかしながらこのWhiteは遊舎工房では取り扱いがないんですよね。悲しい…
購入するとしたらアリエクで購入することになりそうです。アリエク使ったこと無いから怖いなぁ……

CIY GAS67 Gasket Keyboard Kitshop.yushakobo.jp
Zuoya メカニカルゲームキーボードキット,ホットスワップ可能,rgb,diyガスケットサポート,カスタム構造,gas67| | - AliExpress
キーキャップ
名前は特にないみたいなんですけど、このキーキャプがほしいんですよね。もちろんCIY GAS67に合わせる用ですw
値段もセールだとだいぶ安くなるみたいなので買ってもいいかもしれませんね。

キースイッチ
キーボード一台組むということはおのずとスイッチも必要になってくるわけで()
akko jelly black
コスパがいいと言われるakkoのキースイッチですね。リニアで押下圧が50gfです。
最近50gfあたりのキースイッチの打ち心地にハマっているので試してみたいんですよね。
詳しい紹介はdaifukuさんの動画が参考になります。
akko sakura
jelly blackと押下圧の違いくらいしかないですが、こちらもかわいいのでほしいんですよね…
この2つのキースイッチは一時期はアマゾンや遊舎工房などでも取り扱いをしていて、日本での入手性も良かったのですが、どちらもなくなってしまったので直輸入しかないですね…
とはいえ円安でもそこまで高くないのはいいですね。
Gateron North Pole
こちらは透明なスイッチとして名高いものの一つですね。クリアな筐体に真鍮色の金属部品が上品だと思います。
Gateron LowProfile Switch
今現在も使っているNuPhy Air75がGateron Lowprofile Switchを採用してるのですが、リニア・タクタイル・クリッキーの三種類しか販売されていないんですよね。
ですが、1/6に新しいバージョン?が登場するのでいいリニアスイッチだったら試してみたいですね。
私のデスク変遷 Part1
始まりはオンライン授業
私がデスク環境にこだわり始めたのは2020年の4月あたりくらいからでした。
理由は至って簡単で、コロナ禍において学校の授業がオンラインになり、家でパソコンを開きながら過ごすこととなったからです。そうすると、今までほぼ寝床としてしか機能していなかった自室に授業を受ける環境を整えなければなりませんでした。
そこから始まった私のデスク環境の変遷を紹介していこうと思います。
《目次》
1.寝床と勉強机を分けよう

まず最初にしたことは、オンライン授業を受けるにあたり、自室にベッドと学習机がある状況なので、生活のメリハリがつかないことが考えられました。なので、ベッドと机を分けるパーティションを設けました。

ということで趣味の場所と勉強場所が事実上分断されたことになります。これで目に入る授業に関係ないものはシャットアウトできたということになります。あと普通に部屋がすっきり見えます。
2.凸凹天板をどうにかしたい。
私が使用している学習机は天板がツルツルではなく、木材特有の凹みとかがあったりします。なので、ルーズリーフがものすごく使いづらかったです。
そこで私はこの天板でルーズリーフを使っても、綺麗に書けるようにするために天板を更に重ねることにしました。
ホームセンターで色々天板として代用できそうなものを探してみると、通常床に貼るフロア材が天板に代用できそうということで、天板代わりに購入しました。

フロア材を天板と同じ大きさにカットしてもらって、それをねじ止めしただけのお手軽DIYですが、勉強する際のルーズリーフが使いづらいというデメリットが解消できたのでとてもよかったです。
私のキーボード遍歴 4台目
今回は私のキーボード遍歴4台目ということで、現在も愛用しているNuPhy Air75を紹介していきます。
《目次》
白いK3か、おしゃかわAir75か
Keychron K3をきっかけに薄型メカニカルキーボードの虜になってしまった私は、楽しくK3で打鍵していたのですが、後日Keychron K3 non-backlightが出たことを知り、買い替えようか動画を1本出すくらい割りと本気で悩んでいました。
しかし、ホットスワップに対応していないので見送りかなぁという気持ちも半分くらいありました。そんな悩んでいる中、NuPhyからAir75という薄型メカニカルキーボードがクラウドファウンディングで出ているということを知り、どんなものかとレビュー諸々見てました。この方の動画はいつも参考にしてます…w
75%サイズの薄型メカニカルキーボードでホットスワップ対応していて、Bluetooth・USBドングル・有線の3タイプの接続が可能なまさにK3に匹敵するレベルの激アツキーボード且つ、聞いた感じ打鍵音も良さそうということで俄然興味がでてきました。
で、そうこうしている間に一般販売が開始され、直輸入を最初はしようとかんがえていたのですが、日本の正規代理店が割引販売をしていることを知り、あんまり価格差がないことや、技適取得済のため安心して無線接続して使えることから日本代理店経由での購入にしました。
激おしゃかわ打鍵感最高キーボード
ということで買ってしまったNuPhy Air75なのですが、K3よりも断然打鍵感、打鍵音がいいです。打鍵音と詳しいレビューは私の動画と、敬愛するやまかふぇさんの動画をご覧ください。
値段がKeychron K3のRGBバックライトが$94.00、NuPhy Air75が$109.95と1ドル130円換算で2000円くらい差がありますが、2000円払って一つ上の打鍵感を手に入れられるのなら全然ありだと思います。
ペチペチとポコポコ、どちらがお好き?
Keychron K3はキーキャップが薄く、フローティング構造になっているので感覚としてはぺちぺちといった軽やかな打ち心地なキーボードです。しかしながらNuPhy Air75は剛性の高いプレート兼用トップフレームと厚みと重さのあるPBTキーキャップで、ポコポコといった感触を得られます。私個人の感覚としてはどちらも捨てがたかったのですが、より高級感と剛性感、打鍵感に優れたNuPhyのほうに軍配があがりましたね。

ということで薄型メカニカルかつ75%サイズのほぼ同じキーボードを2つもってても意味がないのでKeychron K3は手放しました。
さらなる至高の打鍵感を求めて
キースイッチLube
ストックの状態でも十分打ち心地のいいAir75ですが、やはりKeychron K3改造で培った技術は応用したくなるものです。
というわけで、まずはキースイッチのLubeを始めました。Lubeといってもシリコンスプレーをスイッチ内にぶちまけるスプレールブなので簡単といえば簡単です。

スポンジ敷き詰め
そして、ケース内の反響音の低減のために、こちらもスポンジを敷き詰めました。
ボトムケースのうっすら透けるのがポイントのこのキーボードですが、裏面なんてほぼ見ないですからね。

打鍵音
改造後の打鍵音はこちら。是非改造前と聴き比べしてみてください。
こちらの記事はKeychron Q1 V2 Knob Shell , White Tecsee Ice Mintで執筆しました。
ガジェットポーチの中身
私は絶賛大学生活もとい2留目高専生活をひた走る学生をしているわけなのですが、レポートの作成やパワポの作成には場所を選ばず作業が出来るノートパソコンが欠かせません。そしてノートパソコン単体よりもマウス等周辺機器があったほうがより効率的に作業ができますよね。また、パソコンの充電するためには充電器も必要ですし、スマホもバッテリが少なくなっては大変です。
というわけで今回は私が使用しているガジェットポーチとその中身を紹介していこうと思います。
《目次》
- 1.ガジェットポーチ:無印良品 ポリエステルガジェットポーチ
- 2.CIO NovaPort DUO 65W
- 3.Logicool PEBBLE
- 4.Anker PowerCore Magnetic 5000
- 5.YAMAHA TW-E3B 志摩リンモデル
- 6.100W給電対応USB Cケーブル
- まとめ
1.ガジェットポーチ:無印良品 ポリエステルガジェットポーチ

990円でガジェットポーチ買っていいんですか!?
まず安い。それがこのポーチを選んだポイントですね。もともとは百均の袋を使っていたのですが、これまたトバログさんの動画を見て、この価格帯で購入できて使い勝手良さそうなポーチがあるならそれにしよう。という感じで無印良品のガジェットポーチに乗り換えました。
この動画を見て知って購入したという、かなり単純な理由です()
商品ページの謳い文句にはノートパソコンにありがちなACアダプタを入れたまま使えるということになっていて、ポーチの底面部分にはACアダプタを固定するベルトが備わっています。私はACアダプタさえも邪魔だと思い、別の充電器を持ち歩いていますが、ACアダプタでしか充電できないタイプのノートパソコンをお持ちの方、結構いいのではないでしょうか?

内側側面にはマチのないメッシュのポケットが2つついてるので、私はそこにUSBメモリや小さい変換アダプタ等を収納しています。

寸法は約幅20cm×高さ9cm×マチ6cmで、バックパックの中であれば特段場所もとらないですね。
見やすく大きく開く!
あと、上の写真を見てわかるように大きく下まで開く開口部が大きな魅力です。これがあることで深さがあっても何がどこに入っているか一覧性が上がるので欠かせません。
2.CIO NovaPort DUO 65W

白くて小さくて65W出力
ありがとうCIO。私がこの手の充電器に求めていたこととしては、
- 白い
- 小さい
- ポート数は限りなく少なく
だったんですよね。私はノートパソコンの65W急速充電をして欲しいだけなのに、世の中に出回っている充電器はUSBポートの数をアピールしてくるので、マッチするものがなかったんですよね。私はぶっちゃけ1ポートだけでもいいのに…
そんな私の不満を限りなくゼロにしてくれたのがこのCIOの充電器なんですね。

まずこのコンパクトさですよね。ガジェットポーチの中でも場所を取らず、 コンセントに挿しても隣のコンセントと干渉しません。とても優秀ですね。
次に白くて高級感のあるボディがいいですよね。CIOはyoutubeチャンネルがあって、そこでボディもこだわったとおっしゃってました。具体的には、カメラのボディと同じようなシボ加工がされています。
そして2ポートしかないという潔さ。ぶっちゃけ1ポートにしてもっと小さくてもいいのですが、2ポートでも十分小さいので問題ないです。このシリーズだと1ポートも2ポートも大きさ変わらないですね。USB Aポートがついていないのもいいですね。
差込口にもう迷わない
このCIOの充電器にはNovaIntelligenceと呼ばれる独自機能が搭載されています。この機能の驚くべきポイントはどのUSBポートに挿しても、機器にあった出力をしてくれるというところにあります。

通常の高出力複数ポート搭載の充電器であれば、同じ端子なのにポートによって出力値が異なるという充電器ばかりです。USB Cポートが2つついていたとして、片方は65W出力出来るのにもう片方は30Wまでしか対応していないみたいな。
そうなってくると、USBポートにケーブルを挿す際、いちいちポートを確認しないといけなくなってきます。しかしながらこのCIOの充電器は違います。上下のUSBポートの最大出力数が一緒なのです。なので、どちらのUSBポートに挿しても1ポート最大65W出力してくれます。また、電力の自動割り振り機能もあるので、こちらも挿すポートを気にせず使う事ができます。更に、2ポート使った場合の最大出力も65Wという点が素晴らしいです。詳しく知りたい方は是非CIOのyoutube覗いてみてください。
今まではもう一回り大きくてUSB Aポートもついた充電器を入れていた私ですが、これを購入したことでポーチの中がスッキリしましたし、質感や機能も含めてかなり気に入ってます。
3.Logicool PEBBLE

持ち運びマウスといえばこれ
以前私はLogicool G304を家でも出先でも一台で使っていたのですが、使いやすいものの場所を取ってしまうということで悩んでいました。その後、G304をやめてトラックボールマウスLogicool M575に変えたことで、持ち運びそのものがかなり困難になってしまいました。そこで、持ち運び専用マウスとして購入したのがこのLogicool PEBBLEです。
このマウスにした理由は
- 薄くて軽くて小さい
- モダンなデザイン
- Bluetooth接続とUSBレシーバを用いた無線接続が選べる
- 静音スイッチ搭載でクリック音もうるさくない
- 乾電池駆動ですぐ使える
の4つがあげられます。
まず、薄いことでガジェットポーチの中で場所を取らないです。そしてこの綺麗なデザイン。接続はBluetoothとUSBレシーバによる無線接続の2種類があるので、用途に合わせて使い分けができます。クリック音が小さいのは静かな図書館等で使用するのに迷惑にならないのでとてもいいですね。あと、バッテリではなく乾電池駆動なので、充電を気にせず使えるのも推せます。
デメリットは?
このマウスのデメリットというか仕様上の注意点は個人的に2つあって
- 薄いがゆえにつまみもちになる
- Bluetoothのペアリング切り替えが非常に面倒
という点があります。マウスは色々な持ち方がありますし、人によって手に合う持ち方は変わってきます。しかしながらこのPabbleはマウスの厚さがないので、マウスをつまむように持つつまみ持ちで操作することとなります。これが合うか合わないかは人によってだいぶ変わってくるので、購入時の注意点だと思います。
あと持ち運びするマウスとなるとPCのみならずiPadとかにも接続して使いたい方も居ると思います。このマウスはUSBの無線接続とBluetoothの無線接続の切り替えはマウス裏のスイッチで簡単にできるのですが、Bluetoothの接続の切り替えは接続機器のペアリング解除して、他の接続したい機器とペアリングをしないといけない面倒な仕様となってるので、注意したほうがいいかなと思います。
4.Anker PowerCore Magnetic 5000

Lightningケーブル持ち運びたくない
私は一年前にiPhone12miniにAndroid端末から乗り換えた人間なのですが、今までUSB Cケーブルで事足りていた充電環境に新たにLightningケーブルが加わったんですよね。別に家であればケーブルが増えたところでそこまで変わらないのですが、外出先に持ち運ぶとなったら話は別問題です。iPhoneを充電するためだけに専用のケーブルを持ち運ぶという非常に効率の悪いことはしたくなかったんですよね。それと純粋にiPhone12シリーズから搭載された背面の磁石機構Magsafeを使ってみたかったというのも相まって購入しました。
小さく薄いが…遅い
バッテリ容量は5000mAhでワイヤレス充電時の出力はまさかの5W。5000mAhという容量はあくまで緊急用で使うからいいだろう、邪魔にならない大きさの方が重要だなと思って購入したのですが、ワイヤレス充電時の熱問題からなのか出力がたったの5Wなのはびっくりしました。まぁ、背面に貼りっぱなしでずっとおいておけば充電されますし問題ないといえばそうなんですが、あまりにも遅くないですか?????
iPhoneはワイヤレス充電に関しては7.5Wの給電に対応していて、更にMagsafe充電であれば最大15Wでの給電が可能です。そこを考えるとあまりにも出力が小さいのではないかと思います……これを購入した当初はそれこそ各社初めてMagsafeの機構を用いたモバイルバッテリを出してきたときだったので、仕方ないのかなとも思いますけど。
Lightningケーブルおさらば
このモバイルバッテリのスマホにピッタリくっつく機能以外の機能として、パススルー充電に対応しています。これはモバイルバッテリに充電ケーブルを挿すと、モバイルバイルバッテリはもちろん、モバイルバッテリを介してスマホも充電出来るというものです。それにより、CIOの充電器→USB C to Cケーブル→Anker PowerCore Magnetic 5000→iPhoneというLightningケーブルを使わず給電できる環境が出来上がりました。しかもこれでiPhoneとモバイルバッテリが同時充電されている便利な状況です。接続機器こそ少し多いような気もしますけど、このほうが圧倒的優位だと思います。

なんか変色してるんだけどwwww
写真を見て気づいた方も多いと思います。変色してることに。
もとは真っ白だったんですけどなぜかこれは周りが変色して黄ばみというか赤くくすんでいるんです。経年劣化ということでまぁしかたないかなとは思いますけど、ショックですよね。皆さんはこれじゃなくて後継機の方を購入したほうが幸せになれると思います。
こっちが後継機↓
5.YAMAHA TW-E3B 志摩リンモデル

争奪戦からの購入
多分これ一年前くらいに買ったんですけど、今もう売ってないんですよね。限定品なんで。発売日からネットショップの注文画面に張り付いて頑張って買った記憶があります。詳しいレビューは動画あげてるのでそちらを参照ください。
値段も¥15,000くらいしたと思うんですけど、もとのコラボしてないモデルはローエンドなので1万しないんですよ。まぁ、志摩リンのオリジナル音声が聞けるのでいいかな()
音はぼちぼち…そしてつかえないソフトウェア
音質は低音厚めでしっかりした音かなと思います。繊細さとかは正直あんまないかなと。密閉性が高いので、ノイキャンはついてないですがだいぶ遮音されます。嬉しい。
側面物理ボタンが硬すぎて押すと耳にダイレクトアタックされるのは構造上の欠陥だと思います。開発者は実際に使用したのかなぁ…
あと、このイヤホン、一応専用ソフトウェアが用意されているのですが、

おわかりいただけるだろうか。機能がほぼない()
コラボイヤホンなのでデザインが専用に変わっているのは褒めるべきポイントではあると思うんですけど、折角イヤホンのアプリ作ったならイコライザの設定くらいはできてもよかったのかなと。ソニーを見習ってほしいですね…
6.100W給電対応USB Cケーブル

データ転送はぼちぼち。給電はハイスピード
パソコンの充電は死活問題なので、それに合わせて高速給電出来るケーブルを持ち歩いています。他の充電器を買ったときについてきたケーブルですが、程よい柔らかさと給電スペックの高さから使ってます。
データ転送の速度は多分USB2.0準拠なのでそこまで速度はでないんですよね。なので、大容量データを転送するには時間がかかります。かと言って、給電もデータ転送も高速なケーブルは高くて柔軟性がないので、どうしてもガジェットポーチの中で場所をとってしまうんですよね。
今充電爆速ケーブル買うならこれ?
上で紹介したケーブルも見た目がだいぶやれてきたので、家用にして外出用はCIOのケーブルにしようかなと考えています。
これは表面がシリコン素材になっていて柔らかく、取り回しがし易いのと、100Wの急速充電に対応しています。これであればいい感じに変わりの役目を果たしてくれそうです。
まとめ
今回は私の使用しているガジェットポーチとその中身を紹介してみました。デバイス一つ一つはそこまで価格の高いものは使っていないので真似しやすいのではないかと思います。
私のキーボード遍歴 3台目
3台目:Keychron K2 Non-backlight Aluminum Frame
CyberBoard R3に感化された私は遂に通常プロファイルのキーボードにも手を出してしまいました。本当にAngry Miaoさんには「沼に嵌めよったなぁ…」という感謝の気持ちでいっぱいです笑
《目次》

今回の購入にあたっての条件としては
- ホットスワップ対応
- 75%サイズのキーボード
- 安い
を考えながら選びました。
実際、Keychron K2 non-backlightは通常のKeychron K2に比べ、バックライトが存在しない分値段が安いですし、丁度20%オフセールのときに購入したので1万円くらいで購入したんじゃないかと思います。やすいねぇ。
ホットスワップ対応という点は至って簡単で、購入当初は茶軸しか在庫がなかったため、最初からキースイッチを交換するという考えだったからです。
75%サイズのキーボードはK3でとても自分にとって使いやすいと感じたのでこのまま続行したいと思って探しましたね。
詳しいレビューは動画で出してるのでそちらからみてみてください
Kechron K2 non-backlightの改造1
一度10万円の超高級キーボードを触ってしまったので、安いキーボードを買ったとしてもそれに近づけたくなってしまうものです。
と、いうことでまず私の苦手な茶軸からCyberBoard R3についていたTTC Gold Redにキースイッチを換装しました。何故かGold Brownは日本で販売しているのにRedはないという感じだったので、探してみたところコスパのいいキースイッチを販売していることで有名なakkoの本家サイトにあったので、そこで購入しました。思ってたより安く、購入から一週間位で届いたのでよかったですね。打ち心地もやはりよかったです。でも筐体が10万と1万では大きく構造も違うので少し劣ってはいましたが。
更に、硬質スポンジ5mmをホームセンターで購入して、キーボード内部に敷き詰めました。ついでに基板裏にマスキングテープを貼り付けました。これでケース内部で起こる反響音の低減が狙えます。どれも材料費が安いのでお手軽ですね。
この分解の際にMacとWinの切り替えスイッチをぶっ壊したのはいい経験でしたw
これもスイッチ交換のみの動画ですが投稿してるので是非音を聞いてみてください。
スポンジも追加してある状態での打鍵音はこちらから聴いてみてください~
Kechron K2 non-backlightの改造2
一通りの改造が済んで私自身これでやることはないかなとは思っていたのですが、更に私を沼にはめるキースイッチがありました…
以前ネッ友からキースイッチの詰め合わせみたいなアソートセットみたいなものを譲り受けました。中身は改造済であったりlube済だったりしながらもいろんなリニア軸タクタイル軸のキースイッチが入ったものでした。私はまぁまだキースイッチもあまり知らないので、そのためのお勉強と思いながら試していたのですが、その中でGateronのYellow軸の打感と打鍵音がすごくよかったんですよね。
具体的にはGateron CAP V2 Milk YellowとGateron Pro Yellowの2つですね。この2つのキースイッチの仕様は共通項目として
- 押下圧50gf
- ファクトリールブ済
- アクチュエーションポイント20mm
- トータルストローク40mm
という点で、打鍵感もそこまで大きな違いはなかったです。あとはトップハウジングの素材が両者異なっていたり、3ピンか5ピンかの違いもあります。価格は購入したタルプキーボードさんで比較すると、Milk Yellowが5個入300円に対しPro Yellowが5個入260円と安めです。
まぁ、私が購入しようと決心したときには安いPro Yellowのほうが無くてMilk Yellowの方を購入しました。後悔はしてません。寧ろ打鍵感が気持ちよくて最高ですw
打鍵音はこちらから聞いてみてください。
今まで使っていたTTCのスイッチが43gfと少し軽めだったので50gfという押下圧に少し不安を覚えたのですが、そんな不安も消し飛ぶほどには良いスイッチでした。
欠点を上げるとすれば、ファクトリールブ済なせいかプレートにオイルが染みてることが少々……
私のキーボード遍歴 番外編
番外編:Angry Miao CyberBoard R3
今回は番外編ということで過去にお借りしたキーボードを紹介していこうと思います。
こちらのキーボードは私の動画でも詳しくレビューしているので気になる方はそちらをご参照ください。
《目次》

このキーボードはKeychronK3の動画を公開した後にAngry Miaoさんからお声がけ頂いてレビュー用に一定期間貸していただいたものです。
Angry Miao CyberBoard R3の罪深さ
このキーボードを貸して貰わなければ今の自分はなかったのではないかというくらいには恐ろしく罪深い製品でしたね。自分の中ではキーボード沼の三歩目だと認識しています。
じゃあ何が具体的に恐ろしく罪深いと感じたかというと
- CNC削り出しで作られるアルミ製フレーム(約3kg)
- 極厚アルミニウムフレームに合わさったガスケットマウント
- レトロ可愛い021Cキーキャップ
- とろけるような打鍵感を実現したTTC Gold Red V3スイッチ
が上げられます。

このキーボードは実にDREVO SEER PRO以来の通常プロファイルのキーボードで、敬遠していた自分がちゃんと打てるがどうかすごく心配だったのですが、そんな心配も消し去るくらいにはすごくいいキーボードでした。
まずキーボードのケースをCNC削り出しで作ってしまうコストのかけようにびっくりしましたね。だから10万するんだよなぁとは思ってしまいましたが。まぁその頑丈なケースと振動吸収・反響音吸収に長けたガスケットマウントが組み合わさることにより、奇跡的な打ち心地を実現していますね。
次にキーキャップなのですが、今まで触ったことのあるキーボードはすべてABS樹脂の薄くて皮脂でテカるタイプのキーキャップだったので、PBT樹脂で厚みのあるキーキャップのさわり心地と印字の耐久性、打ち心地に惚れました。そして021Cキーキャップはめちゃくちゃデザインがいいんですよね。プロファイルは多分CherryかOEMなんですけど、配色がすごくかわいくていい塩梅のレトロさを演出しているのがいいですね。

そしてスイッチなのですが、TTCのGold Redというスイッチを採用しており、押下圧が43gfで少し軽めです。しかしながらプレルブされてあるので、打ち心地がめちゃくちゃなめらかで気持ちよかったんですよね。これが通常プロファイルでも案外普通に打てちゃうなという感覚を私に作り出してくれたスイッチだと思ってます。
CyberBoard R3のページはこちらから
本記事はNuPhy Air75で書きました。






